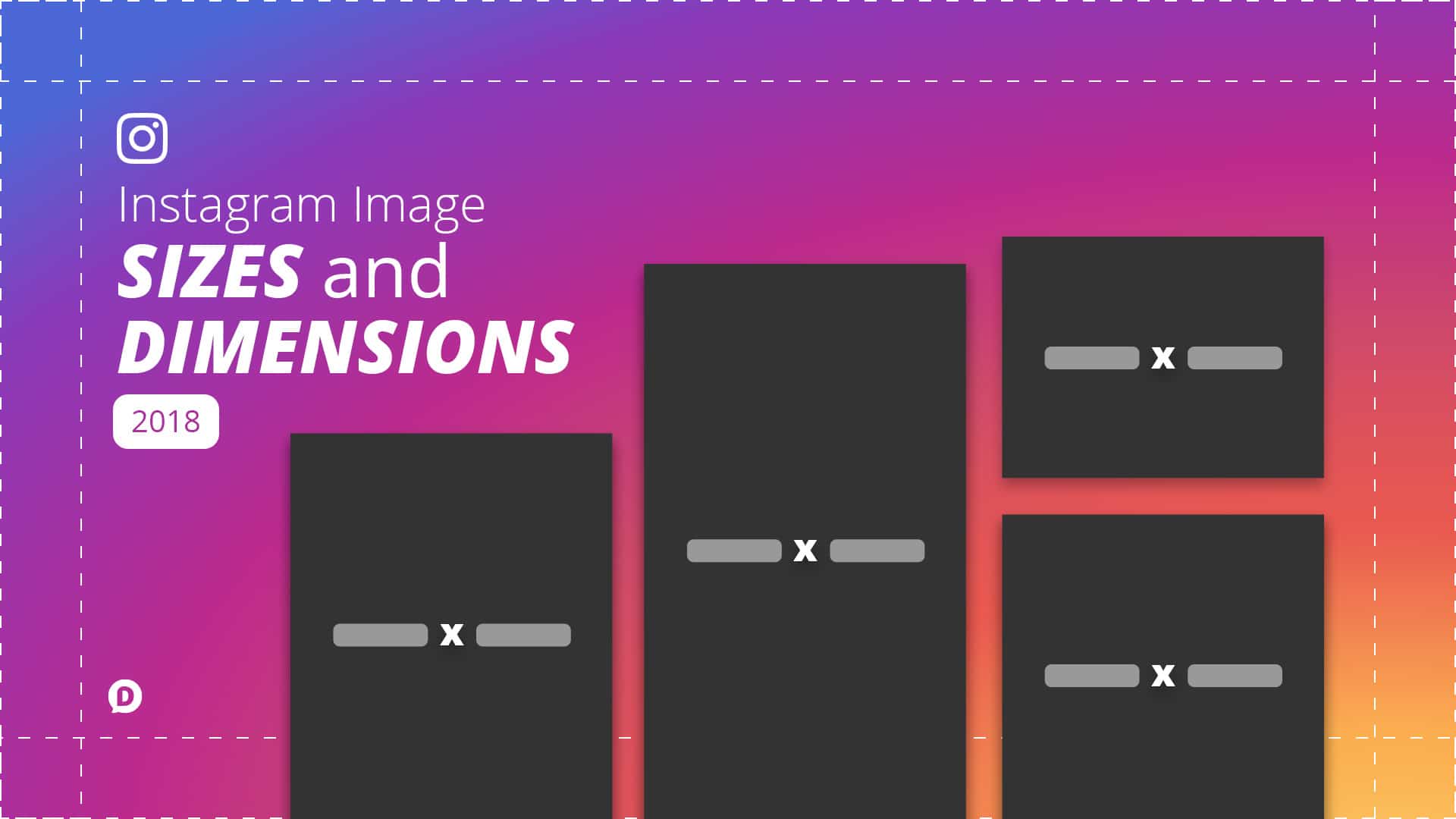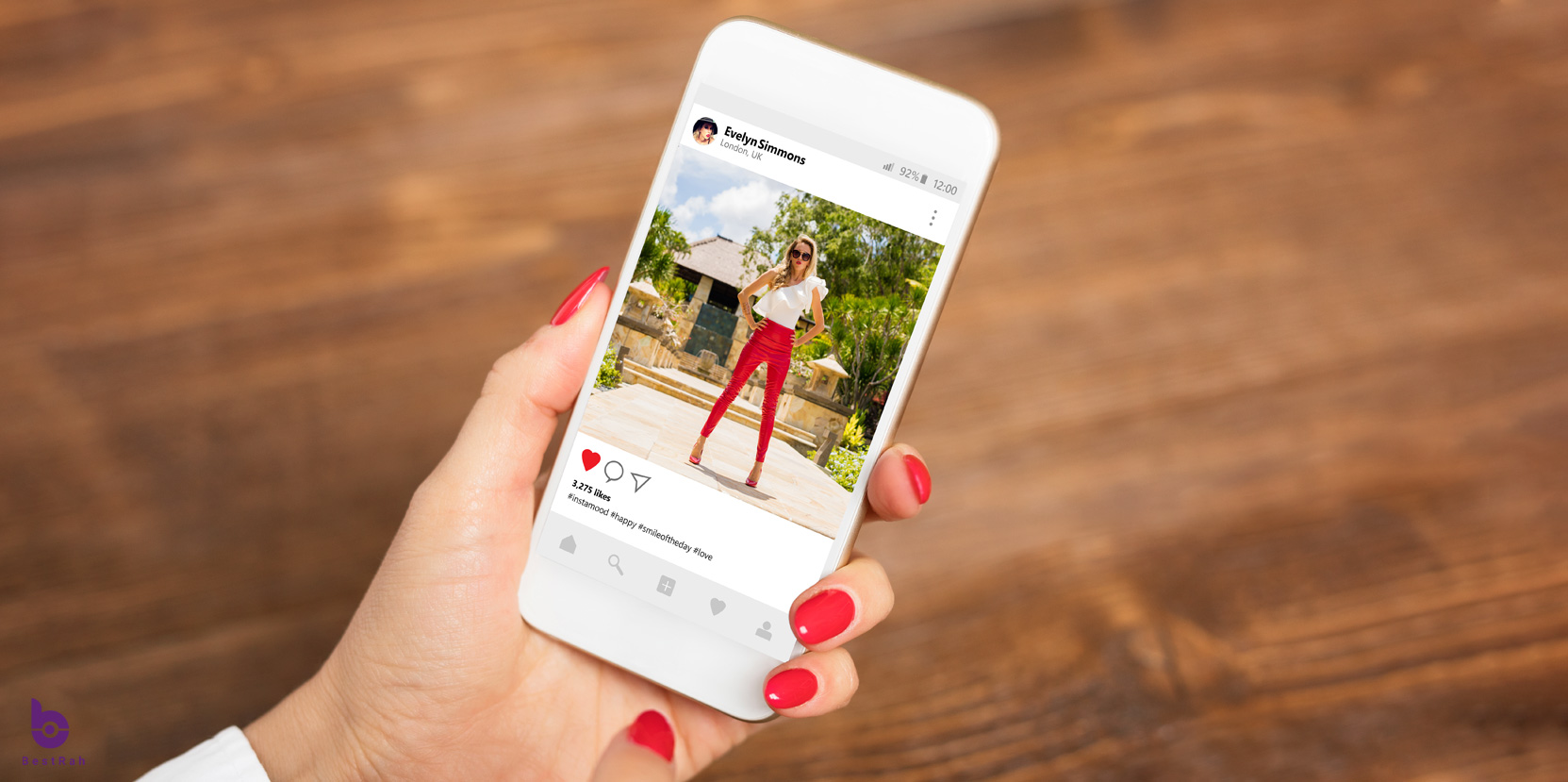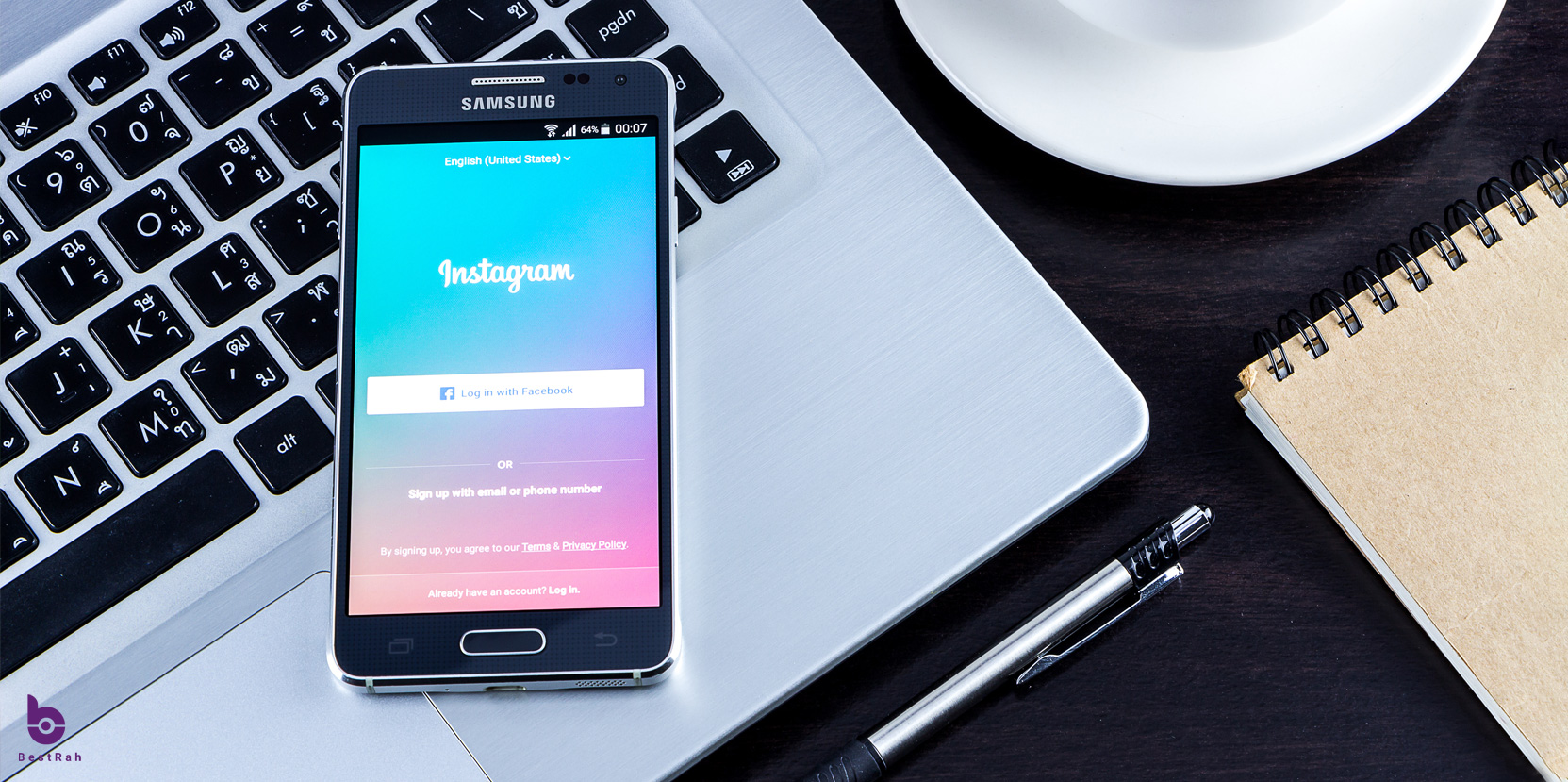اموزش ساخت فونت نئون با کمک نرم افزار های Illustrator و Glyphs App
می خواهیم در این مطلب آموزش ساخت فونت نئون را برای شما آماده کنیم تا بتوانید برای استفاده های خود از آن بهره ببرید. مراحل را به ترتیب پیش بروید و به راحتی این فونت را بسازید:
























 امیدوارم که این آموزش برای شما مفید بوده باشد و بتوانید از این به بعد هر فونت دلخواهی برای خود ایجاد کنید و از آن استفاده کنید.
برای استفاده از مشاوره ی کارشناسان ما در زمینه ی طراحی وب در شهر شیراز و جنوب کشور، مدیریت شبکه های اجتماعی، ایجاد کمپین های تبلیغاتی و ... می توانید از طریق تلگرام با ما ارتباط برقرار کنید.
امیدوارم که این آموزش برای شما مفید بوده باشد و بتوانید از این به بعد هر فونت دلخواهی برای خود ایجاد کنید و از آن استفاده کنید.
برای استفاده از مشاوره ی کارشناسان ما در زمینه ی طراحی وب در شهر شیراز و جنوب کشور، مدیریت شبکه های اجتماعی، ایجاد کمپین های تبلیغاتی و ... می توانید از طریق تلگرام با ما ارتباط برقرار کنید.
مرحله ی اول:
Illustrator را اجرا کنید و یک document جدید ایجاد کنیدو برای ایجاد آن از ابعاد بزرگ استفاده منید، پیشنهاد من ابعاد ۱۶۰۰۰ در ۴۶۰۰ است.مرحله ی دوم:
همانطوری که می بینید تا جای ممکن و تا جایی که نرم افزار اجازه میده صفحه ی ایجاد شده عریض می باشد. این مسئله برای ما ضروری است زیرا می خواهیم حروف و گلیف ها را تک تک ایجاد کنیم که برای این مسئله به جای زیاد و عریض نیاز داریم.
مرحله ی سوم:
با زدن همزمان کلید های CMD+R خط کش (Rulers) نشان داده می شوند. سپس مانند تصویر عدد صفر را تقریبا در قسمت یک سوم پایینی تصویر قرار دهید و بعد از آن ۳ guid ایجاد کنید در مکان های ۰، ۴۳۰- و ۸۴۰-
مرحله ی چهارم:
بیاید با حرف A شروع کنیم، یک مثلث بکشید و نقطه ی stroke را در محل ۵۵pt قرار دهید. سپس مث را بکشید تا قسمت پایینی آن بر روی خط پایینی قرار بگیرد و کمی از بالای آن از خطوط ما بیرون بزند.
مرحله ی پنجم:
قسمت بالای مثلث را انتخاب کنید و Radius گوشه ی آن را به مقدار ۴۳ پیکسل افزایش دهید.
مرحله ی ششم:
حالا یک مستطیل گرد بکشید و آن را در قسمتی قرار دهید که با حرف A برخورد داشته باشد. پیش از آنکه به مرحله ی بعد بروید بهتر است برای راحتی کار چند خط guid بکشید.
مرحله ی هفتم:
از ابزار Pathfinder برای ایجاد تصویر زیر کمک بگیرید.
مرحله ی هشتم:
حالا دو گوشه ی جدید که ایجاد شده را انتخاب کنید و Radius هر دو را به ۶۰ پیکسل افزایش دهید.
مرحله ی نهم:
با استفاده از ابزار مناسب ضلع پایینی مثلث را انتخاب و حذف کنید تا شکل حرف A تکمیل شود.
مرحله ی دهم:
حالا برای حرف B از دو مستطیل که یکی روی دومی قرار دارد استفاده کنید. همچنین برای خطوط راهنما (guid) از بالا، پایین و مرکز نقطه ی -۴۳۰px استفاده کنید.
مرحله ی یازدهم:
حالا گوشه های بالا سمت چپ و پایین سمت چپ را به Radius با ابعاد ۴۰ پیکسل تغییر دهید. حالا گوشه های بالایی و پایینی هر دو مستطیل را به بیشترین مقدار Radius تغییر دهید.
مرحله ی دوازدهم:
حالا با استفاده از ابزار مناسب (Pen Tool و Direct Selection Tool) و با توجه به تصاویر پایین دو نقطه از حرف B را پاک کنید.
مرحله سیزدهم:
در این مرحله می خواهیم حرف C را ایجاد کنیم. برای این کار یک مستطیل ایجاد کنید و مرکز آن را در نقطه ی ۵۵pt قرار دهید.
مرحله چهاردهم:
حالا ویژگی Radius تمام گوشه های شکل را به ماکزیمم تغییر دهید. (توجه کنید که حالا می توان از این شکل برای حروف دیگری مثل O و G نیز استفاده کنیم.)
مرحله پانزدهم:
حالا همان کاری را که برای حرف A انجام دادیم این بار برای حرف C انجام می دهیم. یک مستطیل دیگر ایجاد می کنیم و آن را روی ضلع سمت راست شکل خود قرار می دهیم و سعی می کنیم با استفاده از ابزار مناسب این قسمت را پاک کنیم.
مرحله شانزدهم:
در این مرحله قسمت های اضافی شکل را پاک می کنیم تا به حرف C برسیم.
مرحله هفدهم:
این اساس کاری است که برای تمام حروف و اعداد انجام می دهیم و شما می توانید برای بقیه ی حروف از همین تکنیک استفاده کنید.
مرحله هجدهم:
بعد از اینکه همه ی حروف و اعداد را طراحی کردید، همه آن ها را انتخاب کنید
مرحله ی نوزدهم:
سپس به مسیر Object ==> Path ==> Outline Stroke بروید و طرح ها را نهایی کنید. این مرحله غیر قابل بازگشت است، بهتر است برای تغییرات احتمالی یک نسخه ی کپی نگه دارید.
مرحله ی بیستم:
حالا ادیتور فونت خود را باز کنید ویک پرونده ی جدید بسازید ( من از Glyphs App استفاده می کنم)
مرحله ی بیست و یکم:
اطلاعات پایه ای فونت خود را بنویسید
مرحله بیست و دوم:
به تنظیمات Metrics در تب Masters بروید و Cap Height را برابر ۸۴۰ و x-Height را برابر ۴۳۰ قرار دهید.
مرحله بیست و سوم:
حالا حرف A را از Illustrator کپی کنید و آن را در حرف A نرم افزار ادیتور فونت خود پیست کنید.
مرحله بیست و چهار:
حرف را به طور درست در جای خود قرار دهید.
مرحله بیست و پنج:
مراحل ۲۳ و ۲۴ را برای تمام حروف و اعداد تکرار کنید.
مرحله بیست وششم:
به File ==> Export بروید و فایل را با فرمت OTF ذخیره کنید و بعد از آن از فونت های خود استفاده کنید. امیدوارم که این آموزش برای شما مفید بوده باشد و بتوانید از این به بعد هر فونت دلخواهی برای خود ایجاد کنید و از آن استفاده کنید.
برای استفاده از مشاوره ی کارشناسان ما در زمینه ی طراحی وب در شهر شیراز و جنوب کشور، مدیریت شبکه های اجتماعی، ایجاد کمپین های تبلیغاتی و ... می توانید از طریق تلگرام با ما ارتباط برقرار کنید.
امیدوارم که این آموزش برای شما مفید بوده باشد و بتوانید از این به بعد هر فونت دلخواهی برای خود ایجاد کنید و از آن استفاده کنید.
برای استفاده از مشاوره ی کارشناسان ما در زمینه ی طراحی وب در شهر شیراز و جنوب کشور، مدیریت شبکه های اجتماعی، ایجاد کمپین های تبلیغاتی و ... می توانید از طریق تلگرام با ما ارتباط برقرار کنید.